PyCharmの設定
- 設定するための場所を探す
- キーマップをemacs風にする
- ソース行番号を表示する
- メソッドやクラスごとに区切り線を入れてほしい
- 新規にファイルを作成した際、「# -- coding: utf-8 --」みたいな定型文を挿入してほしい
- コマンドラインプログラムをデバッグする際、引数を渡して挙動を確認したい
- PyCharm内のターミナルで使用するシェルを変えたい
設定するための場所を探す
メニューから[Preferences]を開くと、左上に検索欄がある。ここにキーワードを入力するとマッチする設定項目が絞り込まれる。左ペインで項目を選ぶと検索キーワードに関連する設定項目がハイライト表示される。以下は"line number"で検索した時のイメージ。
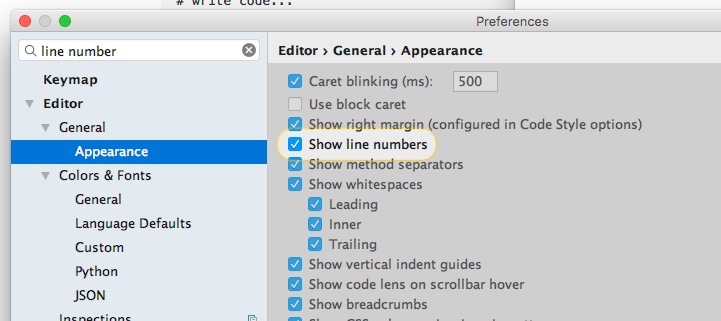
キーマップをemacs風にする
[Preferences] - [Keymap]の[Keymaps]から"emacs"を選択する。デフォルトでは、C-hはバックスペースになっていないので、[Backspace]を右クリックしてC-hをショートカットキーとして追加しておく。
Emacs+というプラグインを組み込むと[Emacs+]というキーマップが追加される。こちらをベースにすると、よりemacs風になる。 ただし、フォーラムの投稿によると、IDEA 2016.3以降だとちょっと問題があるっぽい。
ソース行番号を表示する
[Preferences] - [Editor] - [General] - [Appearance]にある[Show line numbers]にチェックを入れる。
メソッドやクラスごとに区切り線を入れてほしい
[Preferences] -[Editor] -[General] - [Appearance]にある[Show method separators]にチェックを入れる。
新規にファイルを作成した際、「# -- coding: utf-8 --」みたいな定型文を挿入してほしい
[Editor] - [File and Code Templates] から対象のファイル種類を選択して、テンプレートを書き込む。たとえば、以下のような感じで。
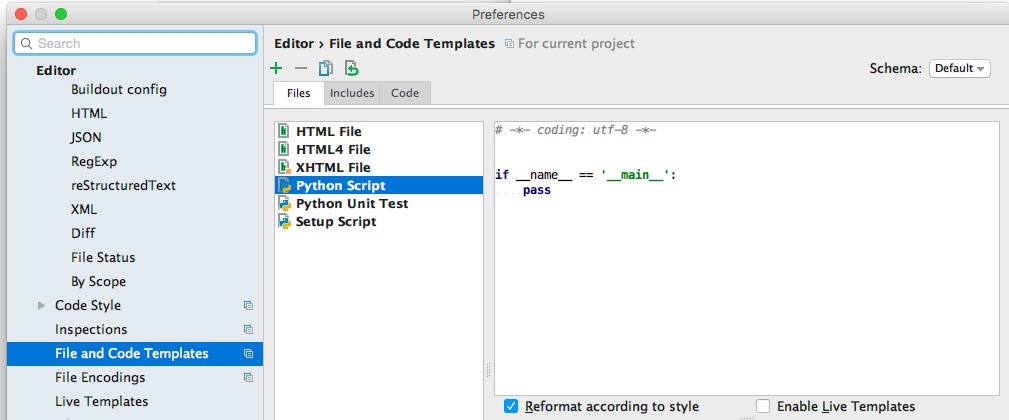
コマンドラインプログラムをデバッグする際、引数を渡して挙動を確認したい
メニューの[Run] - [Edit Configurations...]を選択し、[Script parameters]に引数を記載する。

PyCharm内のターミナルで使用するシェルを変えたい
メニューの[View] - [Tool windows] - [Terminal]でシェルを起動する。デフォルトではBashが起動してくるので、「exec zsh」などで好きなシェルに切り替える。デフォルトのシェルを変更したい場合には、[Preferences] - [Tools] - [Terminal]にある[Shell path]に使用したいシェルの絶対パスを入力する。
